

a このマニュアルでの記述方法について
b 用語の説明
(1)〜(24)にしたがって操作してください。
(1) PRSを立ちあげる。
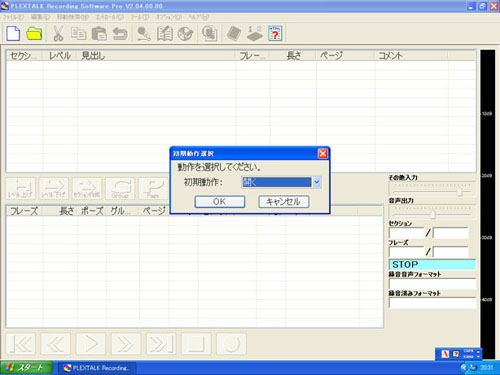
−−録音・編集のための基本設定−−
(2) 初期動作を選択する。

(3) スクリーンリーダーを停止する。
−−録音音声フォーマット設定−−
(4) 録音音声フォーマットを設定する。

(5) プロジェクトフォルダ名を入力する。

(6) 書誌情報を設定する。
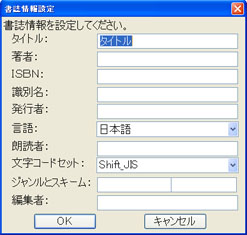
*その他の項目への入力は任意です。(あとでもメニューのオプションから記入できます)
*日本語文字の使用が可能です。
−−PRSの2つのメインウインドーについて−−

*上部ウインドーはセクション選択・編集操作
*下部ウインドーはフレーズ選択・編集操作
*マウス操作または〈 tab 〉により、上下ウインドーを交互に切り替えます。
*〈↑↓> :上部ウインドーでは、セクションを選択
下部ウインドーでは、フレーズ選択
*〈 shift + ↑↓〉:上部ウインドーでは、複数連続セクション選択
下部ウインドーでは、複数連続フレーズ選択
*ワードや一太郎と同様、マウスでも上記操作が可能です。
−−録音設定−−
(7) 録音条件を設定する。
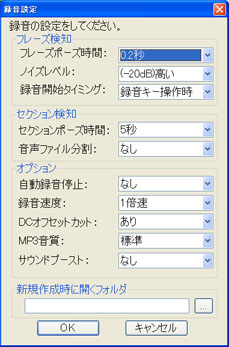
設定項目:
*入力元のカセットテープレコーダー等の再生機器の音が小さく、録音レベルが低いと予想される場合には「サウンドブースト有り」に変更(ただしこの設定では音声の取り込み時に雑音が多くなり、編集がしにくくなる可能性が大きい)。〈 space でオンとオフが交互に切り替わる〉 −−録音準備−−
(8) 録音方法を設定する。
[フレー検知]
・フレーズポーズ時間: 0.4秒(一応、初期設定のままでテスト)。0.5秒がお奨めだそうです。
・ノイズレベル選択:「−20dB(高い)」に変更〈←〉。テープのときはした方が良い。
・録音開始タイミング: 録音キー操作時
[セクション検知]
・セクションポーズ時間:初期設定は「なし」。「なし」のままにして、あとで編集しながらセクションを
分割した方が確実で簡単。音訳者と協定できる場合は3〜5秒に設定がよいかも。
・音声ファイル分割:なし
[オプション]
・自動録音停止:なし
・録音速度:1倍速
・DCオフセットカット:あり
・MP3変換:標準
・サウンドブースト:なし
*「フレーズポーズ時間」、「セクションポーズ時間」とは、無音時間が何秒あったら、フレーズやセクションとして検知するのかの意味。ノイズレベルや朗読する人の句読点や章節での息継ぎ時間の取り方により異なる。うまく設定すると、あとの編集が楽になるので、あらかじめ取り決めをしておくことが望ましい。
*「フレーズポーズ時間」と「セクションポーズ時間」は、フレーズが切れずにダンゴになってしまう場合は短めに、切れ切れになりすぎる場合は長めに設定を変更し、試行を繰り返して設定してみてください。
* パンチインを選択した場合には「録音」で「パンチイン録音」のボックスが表示される。 削除したりしないなら「削除範囲を選択してください」を「なし」のまま、「OK」あるいは「キャンセル」。
(9) マイク入力かライン入力かを選択する。
*デスクトップパソコン等、ライン入力端子が標準で装備されているパソコンの場合、音質の上からテープレコーダ等の再生機器をライン経由で接続することを推奨します。
*ノートパソコンでライン入力端子がない場合はマイク入力を選択します。
(10) 録音中の再生音ミュートの有無を選択する。
* 「オン」にすると、録音編集中にテープの音が聞こえないが録音はできる。 マイク録音のときは「オフ」にしないとマイクの再生音声がじゃま。
−テープレコーダーとパソコンの接続−
(11) テープレコーダーのボリュームを大きすぎないよう適当に調整する。
(12) テープレコーダーのイヤホン端子とパソコンのマイク端子をオーディオケーブルで接続する。
* オーディオケーブルには抵抗入りと抵抗なしがあることに注意。抵抗なし使用が一般的。
*ここで、テープレコーダーではなくマイクを接続すればマイク録音となります。ただし、マイクにはいろいろな種類があるので要注意。
(13) テープを再生させ、パソコン側から再生音が聞こえてくることを確認する。
・「選択中録音コントロールの再生ミュート」がオンの状態では再生音が聞こえないが録音は可能
このページの先頭へ−−録音開始!−−
(14) 録音レベルを調整する。
*PRS側での録音音量調整は、〈 Alt →コントロール→入力音量上げ(下げ)〉、
初期値は50%、F4 あるいはshift+F4 を1回押すごとに5%ずつ増減します。
*PRSのレベルメーターの音声ガイドで「良い」と2度ほどガイドされたら概ね録音OK。
*録音レベルは、録音後に調整できないので、ここでの調整が大切。低すぎても高すぎても不可。高すぎると、音割れして、サウンド編集ソフトを使っても修復不能。低すぎる場合は修復可能ですが面倒。分担して録音と編集をするときはレベルが一定になるよう特に注意してください。
(15) 録音開始
(16) フレーズの分割状況を下部のメインウインドーで確認する。
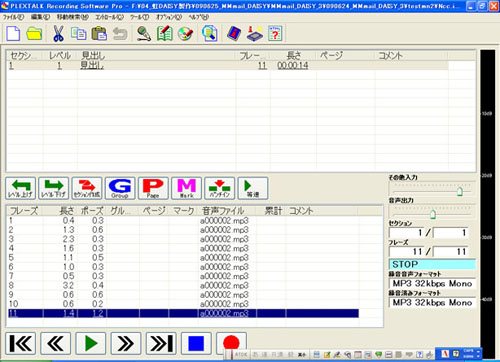
(17) 録音停止
(18) 再生する

セクションやフレーズを分割したり、結合したり、不要な部分を削除したり、追加したりします。 「フレーズの分割」を選択すると、音声波形が現れるので便利です。
(19) 編集する。
*先頭(タイトル)フレーズの調整:プレックストークなどのDAISY再生機では、CDを挿入すると、そのCDの先頭の1フレーズのみが自動的に再生されます。したがって、この先頭フレーズには、本のタイトルや著者など、当該CDの録音内容が分かるような事項が入っていることが必要です。適当なフレーズが録音されていない場合は、編集者がマイクで「パンチイン録音」してください(簡潔に)。
*「フレーズの分割」操作では、「フレーズ位置分割」画面が表示され、
音声波形が出るので、それを見ながら分割位置を指定できます。音声だけでも十分指定分割は可能です。

(20) セクションのレベルを設定し、セクション見出しやコメントを記入する。

*プレクストークはセクション名やコメントを読み上げてくれませんが、編集上は、セクション名が書き込まれていないとたいへん不便です。
*レベル設定は、章をレベル1とすれば、節はレベル2,小節をレベル3と設定します。
プレックストークに慣れていれば便利ですが、初心者はレベルが設定されているととまどうことがありますので要注意。不必要に階層を深くしないことをすすめます。
*編集の最後には、必ず「ビルドブック」を実行します(後述)。
(21) ビルドブックを実行する。

*音声ガイド設定が「あり」の場合(初期設定は「あり」)、ビルドブック作業時の進捗状況は〈 F9 〉で発声します。
*ビルドブックすることで、見かけ上削除された部分がメモリーから消去され、データが整理されます。
*ビルドブック作業終了後は、それ以前の編集を元に戻すことができない場合があります。
−−ディスク情報の確認−−
(22) 新しいCDをCD-DVDドライブに挿入する。
(23) ディスク情報を確認する。

・短い録音なら、そのままOK。
・ドライブの容量不足のときは、ファイルを分割するか、音声エクスポートしてMP3ファイルに圧縮変換
してからCDに書き込みます。この操作は次のステップとして勉強しましょう。簡単です。
*PCM22.05kHzモノラル音声フォーマットでは、1枚のCDに約700mb(約3時間)の録音が可能です。
*マスターCDあるいはDVDは、高音質のPCMフォーマットで作成し、配布用のCDはMP3に圧縮します。
*MP3-16kbpsモノラルなら80時間の録音が可能です(ただし音質は電話程度)。
*公共図書館の貸出用はMP3-48kbpsに設定されているそうです。
−−CDへの書き込み−−
(24) CDへ書き込む。

*音声ガイド設定が「オン」で、かつスクリーンリーダーの音声発声機能が「オフ」の場合、
PRSの起動前にCDをドライブに挿入しておくことを推奨。
*音声ガイド設定が「オン」の場合、書き込み時の進捗状況は〈 F9 〉で発声。
*CDファイナライズは自動的に実行されます。
これで完了です。お疲れさまでした。
−−PRSでできないこと−−
・ハイブリッド・ブック(マルチメディアDAISY)の作成(映像は入れられません)
・階層(レベル)の異なるセクション間の移動
・録音時の自動音量調整
・取り込んだ音声の補正(バックグラウンドノイズの除去・録音音量の変更・ステレオ→モノラル変換等)
以上です。
*これでDAISYがつくれたら、正式のマニュアルに進んでください。ここでは説明していない機能や操作の説明がたくさん書かれています。
*この簡易版マニュアルの制作をお許しの上、コメントまでくださったシナノケンシ株式会社に心から感謝いたします。
*試作版にコメントをお寄せくださった各地のボランティアの皆さま、ありがとうございます。